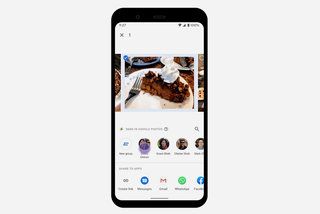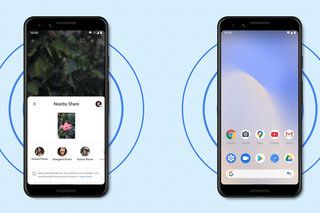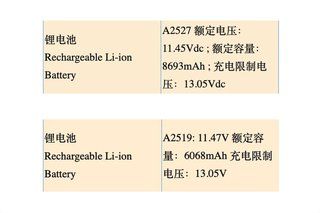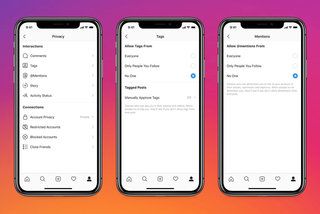Mẹo và thủ thuật Samsung Galaxy S7: Làm chủ chiếc Galaxy mới của bạn
Tại sao bạn có thể tin tưởng- Các Samsung Galaxy S7 là một trong những điện thoại thông minh nóng nhất của năm , cùng với nó Samsung Galaxy S7 edge anh chị em và người chiến thắng Điện thoại thông minh tốt nhất bên trong Giải thưởng Tiện ích 2016 .
SGS7 được khởi chạy trên Android Marshmallow, nhưng đã cập nhật lên Android Nougat với TouchWiz xếp lớp trên cùng, mang theo nhiều thay đổi. Chúng tôi đã cập nhật các mẹo và thủ thuật này để phản ánh phiên bản Nougat của điện thoại.
Samsung cung cấp một lượng lớn điện thoại của mình và rất dễ bị mất. Đừng lo, chúng tôi đã thực hiện công việc khó khăn cho bạn, đi sâu vào SGS7 để đưa ra tất cả các mẹo và thủ thuật giúp bạn làm chủ Galaxy S7 và S7 edge của mình, cho dù đó là những điều cơ bản xung quanh màn hình chính, đi sâu vào việc quản lý thông báo Không làm phiền của bạn hoặc tìm hiểu cách tự động khởi động lại thiết bị của bạn theo lịch trình.
Nếu bạn có bất kỳ câu hỏi nào thì hãy hỏi, nếu bạn có thêm mẹo nào, vui lòng bổ sung. Đây là hướng dẫn đầy đủ của chuyên gia về Samsung Galaxy S7, gần đây đã được cập nhật lên Android Nougat .
echo dot hoạt động như thế nào
Mẹo hàng đầu của Samsung Galaxy S7: Nếu bạn đang loay hoay tìm cài đặt mình muốn, hãy vào menu cài đặt và nhấn TÌM KIẾM. Sau đó, bạn có thể nhập bất cứ thứ gì bạn muốn và các đề xuất sẽ xuất hiện.
- Điện thoại thông minh tốt nhất 2018: Điện thoại tốt nhất hiện có để mua
- Điện thoại Android tốt nhất 2018
Màn hình chính Samsung Galaxy S7
Chỉnh sửa màn hình chính của bạn: Nhấn và giữ hình nền trên bất kỳ màn hình nào cho phép bạn chỉnh sửa hình nền, widget, chủ đề hoặc kích thước lưới. Kích thước lưới này không chỉ áp dụng cho màn hình chính mà còn cả khay ứng dụng.
Khai thác nhiều hơn trên màn hình chính của bạn: Bạn có thể thay đổi kích thước của lưới màn hình mà các phím tắt và tiện ích con của bạn nằm trên đó. Nó phù hợp hơn trên, chọn 5x5. Điều này làm cho các widget nhỏ gọn hơn hoặc cho phép bạn có tối đa 25 phím tắt.
Thay đổi kích thước widget: Nhiều vật dụng có thể thay đổi kích thước. Nhấn và giữ để chọn chúng. Khi nhấc ngón tay lên, bạn có thể kéo hộp màu xanh lam xuất hiện và thay đổi kích thước tiện ích con của mình. Bạn thậm chí có thể thay đổi kích thước hộp tìm kiếm của Google.
Tạo một thư mục: Chỉ cần kéo một ứng dụng lên trên ứng dụng khác và một thư mục sẽ được tạo. Để xóa một ứng dụng khỏi một thư mục, hãy mở thư mục và nhấn và giữ một ứng dụng để chọn và kéo nó ra. Để thêm ứng dụng, hãy kéo chúng vào một thư mục hoặc nhấn + trong thư mục.
Thay đổi màu hoặc tên thư mục: Mở một thư mục và nhập tên bạn muốn ở trên cùng. Nếu bạn không muốn đặt tên, hãy để trống. Để thay đổi màu nền của thư mục, hãy nhấn vào bảng màu ở góc bên phải và chọn một màu mới.
Truy cập trình đọc tin tức hàng ngày: Vuốt sang phải từ trang chủ của bạn để truy cập cập nhật tin tức hàng ngày của bạn. Nhấn vào nút cài đặt ở góc trên cùng bên phải để tùy chỉnh nội dung bạn thấy. Điều này thay thế Flipboard trên SGS6, nhưng cung cấp một thông báo tin tức tương tự. (upday là một dịch vụ của Vương quốc Anh, không phải tất cả các khu vực đều có cùng một hệ thống.)
Disable upday: Nếu bạn không muốn, bạn có thể xóa ngày lên. Nhấn và giữ hình nền của bạn, vuốt sang phải đến ngày và tắt công tắc. Sau đó nó sẽ biến mất.
Ngừng thêm các biểu tượng ứng dụng mới vào màn hình chính: Nếu bạn không muốn các ứng dụng mới mà bạn cài đặt làm lộn xộn màn hình chính, hãy vào Cửa hàng Play> cài đặt và bỏ chọn hộp.
Truy cập Now on Tap: Khi SGS7 ra mắt dưới dạng điện thoại cầm tay Marshmallow và hiện là Nougat, bạn sẽ có Now on Tap. Nhấn và giữ nút trang chủ và Now on Tap sẽ quét trang và cung cấp kết quả.
Truy cập Google Hiện hành: Nhấn và giữ nút trang chủ sẽ khởi chạy Now on Tap. Nhấn vào G ở cuối màn hình này và bạn sẽ ở trong Google Hiện hành. Hoặc, nếu bạn đang sử dụng tiện ích Tìm kiếm của Google, chỉ cần nhấn vào hộp văn bản sẽ chuyển bạn đến Google Hiện hành. Chúng tôi hy vọng Google Hiện hành sẽ sớm được thay thế bằng Trợ lý Google thông qua một bản cập nhật.
Thay đổi trình khởi chạy (màn hình chính): Bạn có thể dễ dàng thay đổi trải nghiệm điện thoại của mình bằng một trình khởi chạy khác, chẳng hạn như Nova nếu bạn muốn có trải nghiệm tùy chỉnh hơn. Chỉ cần tải xuống trình khởi chạy từ Cửa hàng Play và cài đặt nó. Khi bạn nhấn nút trang chủ, bạn sẽ được lựa chọn để chọn trình khởi chạy mặc định mới.
Chỉnh sửa cài đặt nhanh: Để thay đổi cài đặt bạn thấy khi vuốt xuống thông báo, hãy vuốt xuống hai lần để bạn thấy toàn bộ lưới, mở menu nhưng nhấn vào ba dấu chấm, sau đó nhấn CHỈNH SỬA. Bạn sẽ được hiển thị danh sách đầy đủ các tùy chọn. Kéo các phím tắt bạn muốn xem lên đầu trang và nhấn XONG để lưu. Sau đó, chúng sẽ xuất hiện đầu tiên để truy cập nhanh hơn. Bạn có thể có hai trang cài đặt nhanh. Nếu bạn không muốn hai trang, chỉ cần kéo các tùy chọn bạn không muốn ra khỏi danh sách.
Sử dụng Kết nối nhanh trong ngăn thông báo: S7 cung cấp tùy chọn Kết nối nhanh để giúp quản lý thiết bị của bạn và tìm thiết bị để kết nối. Điều này xuất hiện dưới dạng biểu ngữ trong khu vực thông báo của bạn, hiển thị những gì bạn đang kết nối (như tai nghe Bluetooth). Để tắt biểu ngữ, hãy nhấn vào biểu ngữ, đi tới menu ở trên cùng bên phải, nhấn vào cài đặt và bạn có thể tắt hoặc tắt tính năng quét TV. Để lại 'TV khả dụng' và nó sẽ luôn cung cấp TV mà bạn có thể kết nối. Ngay cả khi bạn chọn tắt bảng kết nối nhanh, bảng này vẫn sẽ xuất hiện khi bạn kết nối với các thiết bị.
Truy cập ngay cài đặt thiết bị từ Cài đặt nhanh: Đây là một mẹo Android tiêu chuẩn, nhưng tuyệt vời để truy cập cài đặt ngay lập tức. Nhấn và giữ phím tắt (ví dụ: Bluetooth) và bạn sẽ ngay lập tức chuyển đến menu cài đặt đầy đủ. Nó thực sự hữu ích cho các tùy chọn Wi-Fi, Bluetooth và tiết kiệm năng lượng.

Khay ứng dụng Samsung Galaxy S7
Thứ tự bảng chữ cái các ứng dụng của bạn: Trong khay ứng dụng, nhấn vào menu ở góc trên cùng bên phải, sau đó nhấn SẮP XẾP. Điều này sẽ cung cấp cho bạn tùy chọn để có thứ tự bảng chữ cái. Chỉ cần nhấn vào tùy chọn đó và mọi thứ sẽ ổn định.
Sắp xếp lại các ứng dụng: Nhấn vào nút menu ở góc trên cùng bên phải, sau đó nhấn vào SẮP XẾP. Lần này, hãy chọn đơn đặt hàng tùy chỉnh. Sau đó, bạn sẽ phải mở lại menu và nhấn EDIT. Giờ đây, bạn có thể kéo các ứng dụng đến vị trí bạn muốn. Nhấn XONG để lưu.
Tạo thư mục khay ứng dụng: Mở menu và nhấn vào tùy chọn EDIT, kéo một ứng dụng này qua một ứng dụng khác và một thư mục sẽ được tạo. Sau đó, bạn có thể kéo thư mục này đến bất cứ nơi nào bạn muốn nếu sử dụng thứ tự tùy chỉnh.
Gỡ cài đặt ứng dụng: Bạn có thể gỡ cài đặt trực tiếp từ khay ứng dụng. Nhấn vào menu, sau đó CHỈNH SỬA, sau đó nhấn vào biểu tượng dấu trừ xuất hiện ở góc. Nếu ứng dụng có thể được gỡ cài đặt, nó sẽ được. Nếu không thể gỡ cài đặt, nó sẽ bị vô hiệu hóa. Bạn cũng có thể mở các thư mục để gỡ cài đặt nội dung.
Thêm ứng dụng vào màn hình chính của bạn: Nhấn và giữ phím tắt ứng dụng trong khay ứng dụng. Điều này sẽ cho phép bạn đặt một phím tắt trên màn hình chính của mình.
Sử dụng các biểu tượng ứng dụng bình thường: Samsung thích đặt hình nền trên các biểu tượng ứng dụng, biến mọi thứ thành một hình tròn. Đi vào cài đặt> hiển thị> khung biểu tượng và chọn 'chỉ biểu tượng'. Điều đó sẽ trả lại các ứng dụng về hình dạng bình thường của chúng.
Màn hình khóa và bảo mật của Samsung Galaxy S7
Thay đổi các phím tắt trên màn hình khóa: Bạn có thể có hai phím tắt trên màn hình khóa để truy cập nhanh. Đây là điện thoại và máy ảnh theo mặc định, nhưng có thể là bất cứ thứ gì bạn thích. Đi vào cài đặt> màn hình khóa và bảo mật> thông tin và phím tắt ứng dụng. Tại đây, bạn có thể chọn phím tắt trái và phải hoặc tắt hoàn toàn.
Bảo mật vân tay: Để sử dụng vân tay của bạn để mở khóa, hãy vào cài đặt> màn hình khóa và bảo mật> loại khóa màn hình. Tại đây bạn có thể chọn dấu vân tay. Chúng tôi khuyên bạn nên đăng ký ít nhất cả hai ngón tay cái để bạn có thể mở khóa bằng một trong hai tay. Bạn sẽ phải đặt mã PIN hoặc mật mã dự phòng cùng một lúc.
Khoa tưc thơi: Khi bạn nhấn nút chờ, bạn muốn điện thoại của mình khóa ngay lập tức. Đi vào cài đặt> màn hình khóa và bảo mật> cài đặt khóa an toàn. Có tùy chọn khóa thiết bị ngay khi màn hình chuyển sang chế độ ngủ hoặc khi bạn nhấn nút chờ. Nếu bạn muốn trì hoãn, có rất nhiều lựa chọn về thời gian.
pass trò chơi xbox là bao nhiêu
Mở khóa thông minh / Bluetooth: Một lần nữa trong cài đặt> màn hình khóa và bảo mật> cài đặt khóa an toàn có phần Smart Lock. Đây là một tính năng tiêu chuẩn của Android và bạn có tùy chọn để chỉ định các thiết bị đáng tin cậy, vì vậy Android của bạn sẽ mở khóa khi được kết nối với một thiết bị khác. Bạn có thể chỉ định các thiết bị Bluetooth (như đồng hồ thông minh hoặc Bluetooth trên ô tô của bạn), vị trí, giọng nói đáng tin cậy, v.v.
Tự động xóa thiết bị của bạn: Nếu bạn lo lắng về việc điện thoại của mình rơi vào tay kẻ xấu và bị nứt, bạn có thể để nó tự động xóa. Đi vào cài đặt> màn hình khóa và bảo mật> cài đặt khóa an toàn. Tại đây, bạn sẽ tìm thấy tùy chọn tự động khôi phục cài đặt gốc nếu thực hiện 15 lần mở khóa không thành công.
Mẹo và thủ thuật về thông báo của Samsung Galaxy S7
Tắt / bật thông báo trên màn hình khóa: Nếu bạn không muốn thông báo trên màn hình khóa của mình, hãy chuyển đến cài đặt> màn hình khóa và bảo mật> thông báo trên màn hình khóa. Điều này cho phép bạn hiển thị nội dung, ẩn nội dung hoặc tắt hoàn toàn thông báo.
Ẩn một số thông báo trên màn hình khóa: Nếu bạn không bao giờ muốn nhận thông báo trên màn hình khóa từ một ứng dụng cụ thể (như ứng dụng nhắn tin hoặc trò chơi gây phiền nhiễu), hãy xem thông báo trên màn hình khóa như trên, sau đó bạn sẽ nhận được danh sách tất cả các ứng dụng của mình. Tắt các ứng dụng và bạn sẽ không bao giờ nhận được thông báo trên màn hình khóa từ chúng.
Truy cập tức thì vào các thông báo trên màn hình khóa: Chỉ cần nhấn hai lần vào một thông báo và nó sẽ mở ra ứng dụng. Bạn muốn loại bỏ nó? Chỉ cần vuốt nó đi.
Ẩn nội dung trong một số thông báo ứng dụng: Nếu bạn muốn có thông báo trên màn hình khóa của mình, nhưng ẩn thông tin nhạy cảm trong một số ứng dụng đó (như ứng dụng nhắn tin), trước tiên hãy bật thông báo trên màn hình khóa để hiển thị nội dung như trên. Sau đó, vào cài đặt> thông báo> NÂNG CAO. Tại đây, bạn có thể quản lý thông báo của từng ứng dụng riêng lẻ. Bạn có thể chọn ẩn nội dung khỏi màn hình khóa tại đây cho các ứng dụng cụ thể.
Để tắt thông báo trên một ứng dụng: Đi tới cài đặt> ứng dụng> trình quản lý ứng dụng. Nhấn vào ứng dụng bạn muốn. Trong thông báo, bạn có thể chặn tất cả thông báo cho bất kỳ ứng dụng nào trên thiết bị của mình. Hoặc, khi bạn nhận được thông báo mà bạn không thích, hãy kéo từ từ sang bên phải và bạn sẽ thấy biểu tượng cài đặt, hãy nhấn vào biểu tượng đó để chuyển đến cài đặt cho ứng dụng đó.
Chụm để mở rộng: Có một đống thông báo? Bạn có thể chụm để mở rộng chúng, cả trên màn hình khóa và trong khu vực thông báo.

Điều khiển âm lượng và Không làm phiền của Samsung Galaxy S7
Nhanh chóng chuyển sang cảnh báo rung: Nếu bạn muốn im lặng, nhưng sau khi cảnh báo rung vẫn còn, hãy nhấn nút âm lượng và nhấn vào biểu tượng loa trên cửa sổ bật lên. Thao tác này sẽ chuyển sang chế độ rung. Hoặc bạn có thể giữ nút âm lượng để nó trượt hết cỡ xuống để rung.
Đặt điện thoại của bạn ở chế độ im lặng: Các nút điều khiển âm lượng thông thường chỉ chuyển sang chế độ rung. Để đặt điện thoại của bạn im lặng, hãy trượt xuống cài đặt nhanh và nhấn vào phím tắt âm thanh. Điều này sẽ chuyển động qua âm thanh / rung / tắt tiếng. Hãy nhớ bật lại âm thanh, nếu không bạn sẽ bỏ lỡ tất cả các cuộc gọi và tin nhắn của mình hoặc sử dụng chế độ Không làm phiền.
Giảm âm lượng phương tiện: Nhấn nút tăng hoặc giảm âm lượng và thanh trượt âm lượng sẽ xuất hiện. Nhấn vào mũi tên xuống ở phía bên phải và bạn có thể thay đổi âm lượng chuông, phương tiện, báo thức và hệ thống một cách độc lập. Hoàn hảo khi bạn muốn xem video YouTube trên xe buýt mà không làm phiền người khác.
Tham gia không làm phiền: Không làm phiền là một tính năng của Android cho phép bạn tắt tiếng điện thoại nhưng hãy thiết lập một số trường hợp ngoại lệ. Vuốt cài đặt nhanh xuống và nhấn vào nút không làm phiền để bật. Bạn cũng có thể đặt lịch làm việc, chẳng hạn như vào ban đêm hoặc khi bạn đang ở văn phòng.
Cho phép thông báo không làm phiền: Nếu bạn muốn im lặng thì không làm phiền là điều tuyệt vời. Nhưng nếu bạn muốn một số thông báo, thì bạn phải chỉ định các ngoại lệ được phép. Đi vào cài đặt> không làm phiền> cho phép ngoại lệ. Tại đây, bạn có thể cho phép báo thức (cần thiết nếu bạn muốn thức dậy vào buổi sáng), nhưng cũng cho phép người gọi lặp lại hoặc các liên hệ được chỉ định - chẳng hạn như mục yêu thích cho tin nhắn và cuộc gọi - cũng như cho phép thông báo ứng dụng ưu tiên.
Để đánh dấu một ứng dụng là ứng dụng ưu tiên: Đi vào cài đặt> ứng dụng. Nhấn vào ứng dụng bạn muốn. Thông báo trong ứng dụng, bạn nhận được các điều khiển ứng dụng và bạn có thể đặt một ứng dụng làm mức độ ưu tiên để bạn luôn nhận được thông báo từ ứng dụng đó, kể cả ở chế độ không làm phiền.
Quản lý ứng dụng Samsung Galaxy S7
Thay đổi ứng dụng mặc định: Android cho phép bạn quyết định ứng dụng nào là mặc định nếu bạn có nhiều ứng dụng sẽ hoạt động tương tự. Trong cài đặt> ứng dụng, hãy nhấn vào nút menu, sau đó nhấn vào 'ứng dụng mặc định'. Ở đó, bạn có thể thấy những gì đã được chọn làm trình duyệt mặc định, ứng dụng gọi điện, ứng dụng nhắn tin và màn hình chính. Các mặc định khác được chọn bởi ứng dụng đầu tiên bạn mở cho một tác vụ cụ thể.
Kiểm soát quyền ứng dụng: Nougat cho phép bạn quản lý tất cả các quyền cho từng ứng dụng trên cơ sở cá nhân. Đi tới ứng dụng, chọn ứng dụng và nhấn Quyền. Điều này sẽ cho phép bạn bật và tắt quyền, vì vậy, bạn có thể tắt quyền truy cập vị trí, chẳng hạn.
Mẹo hiển thị Samsung Galaxy S7
Bật luôn trên màn hình: Để màn hình khóa hiển thị cho bạn thông tin 'luôn bật', hãy vào cài đặt> hiển thị> luôn hiển thị> và bật. Điều này hiển thị khi màn hình điện thoại ở chế độ chờ.
Thay đổi bố cục hiển thị luôn bật: Bạn có thể tùy chỉnh những gì bạn thấy trên màn hình luôn bật bằng cách đi tới phần ở trên và nhấn vào phần đó. Bạn sẽ tìm thấy một tùy chọn cho 'bố cục', nơi bạn có thể tùy chỉnh những gì bạn được hiển thị và cách bố trí nó.
Thay đổi màu sắc hiển thị: Đi vào cài đặt> chế độ màn hình và bạn sẽ nhận được tùy chọn để thay đổi giao diện của màn hình. Nếu bạn muốn thứ gì đó sôi động hơn, bạn có thể đặt nó ở đây.
Bật đồng hồ ban đêm: Trên Galaxy S7 edge, có tùy chọn để có đồng hồ ở cạnh vào ban đêm. Đi vào cài đặt> hiển thị> đồng hồ ban đêm để đặt thời gian bạn muốn đến.
Bật chế độ ban đêm: Được Samsung gọi là 'bộ lọc ánh sáng xanh', tính năng này thay đổi màu sắc của màn hình để giảm ánh sáng xanh, tránh mỏi mắt và giúp bạn ngủ ngon hơn. Vào cài đặt> hiển thị> bộ lọc ánh sáng xanh để thay đổi thời gian và cường độ của thay đổi.
Thủ thuật màn hình Samsung Galaxy S7 edge
Quản lý nội dung màn hình cạnh: Nếu bạn có S7 edge, hãy vào cài đặt> hiển thị> màn hình cạnh> bảng cạnh để quản lý những gì bạn thấy khi vuốt vào. Bạn có thể thêm hoặc xóa nội dung, cũng như tải xuống nội dung khác tại đây.
thứ tự loạt phim hấp dẫn để xem
Bật đèn viền cho các cuộc gọi đến: Nếu điện thoại của bạn úp xuống, bạn có thể thấy các cạnh sáng lên khi có cuộc gọi đến. Đi vào cài đặt> hiển thị> màn hình cạnh> chiếu sáng cạnh. Điều này là lý tưởng cho các cuộc họp. Điện thoại của bạn sẽ hiển thị có cuộc gọi đến mà bạn không cần rung hoặc hiển thị mọi người đang gọi.
Đặt tin nhắn trả lời nhanh cho các cuộc gọi đến: Nếu không muốn trả lời cuộc gọi, bạn có thể từ chối cuộc gọi và gửi tin nhắn trả lời có thể tùy chỉnh bằng cách đặt ngón tay lên máy quét nhịp tim phía sau. Đi vào cài đặt> hiển thị> màn hình cạnh> chiếu sáng cạnh và bật tùy chọn trả lời nhanh. Tại đây bạn cũng có thể thay đổi thông báo đó.
Samsung Galaxy S7 đa tác vụ
Chế độ xem nhiều ứng dụng: Để xem hai ứng dụng cùng một lúc, hãy nhấn vào nút ứng dụng gần đây, tìm ứng dụng bạn muốn và nhấn vào biểu tượng giống như hai hộp ở đầu thẻ ứng dụng đó. Ứng dụng sẽ chiếm nửa trên của màn hình. Sau đó, bạn có thể chọn ứng dụng thứ hai từ các ứng dụng được hiển thị ở cuối màn hình. Bạn có thể thay đổi kích thước của từng ứng dụng bằng cách nhấn vào đường màu xanh lam ở giữa và kéo nó lên hoặc xuống.
Chế độ xem cửa sổ bật lên: Để xem ứng dụng của bạn dưới dạng cửa sổ bật lên, hãy kéo ứng dụng vào từ góc trên cùng bên trái. Ứng dụng sẽ thu nhỏ lại và sau đó có thể được di chuyển xung quanh và đặt ở nơi bạn muốn. Để đóng nó, hãy nhấn vào dấu chấm ở trên cùng - khi nó mở rộng, bạn có tùy chọn quay lại chế độ toàn màn hình, đóng, v.v.

Thủ thuật chụp ảnh và camera của Samsung Galaxy S7
Khởi động nhanh: Nhấn đúp vào nút trang chủ để khởi chạy máy ảnh. Bạn có thể thực hiện việc này từ màn hình khóa hoặc bất kỳ vị trí nào khác trong điện thoại. Nếu nó chưa được bật, hãy chuyển đến ứng dụng máy ảnh> cài đặt và bật 'khởi chạy nhanh'.
Bật tính năng chụp thô: Nếu bạn muốn lưu tệp dng cũng như tệp jpeg thông thường, hãy vào cài đặt và sau đó là kích thước ảnh. Ở dưới cùng là tùy chọn để lưu cả tệp thô và tệp jpeg. Tuy nhiên, để sử dụng nó, bạn cần phải ở chế độ Pro, vì vậy hãy vuốt từ bên trái vào và nhấn vào Pro.
Kiểm soát HDR: Trong ứng dụng máy ảnh, nhấn vào nút chuyển đổi HDR ở phía bên trái. Điều này xoay vòng qua các tùy chọn HDR tự động bật-tắt.
Bật tính năng ổn định video: Để ổn định video của bạn trên camera phía sau, bạn sẽ phải đảm bảo chất lượng được đặt thành QHD 2560 x 1440 hoặc thấp hơn. Nó không hoạt động trên cài đặt UHD. Mở cài đặt và cuộn xuống để tìm 'ổn định video'.
Ảnh tự sướng rộng: Để khai thác nhiều hơn bức ảnh selfie của bạn, hãy chọn camera trước, sau đó vuốt từ bên trái vào và chọn 'selfie góc rộng'. Nhấn vào ảnh tự sướng rộng và bạn có thể chụp ảnh rộng hơn.
Để chụp ảnh tự sướng bằng cử chỉ hoặc cảm biến nhịp tim: Trong máy ảnh, lật sang chế độ chụp ảnh tự sướng và nhấn cài đặt> phương pháp chụp (mặt trước). Tại đây, bạn sẽ tìm thấy các tùy chọn chụp ảnh bằng giọng nói, cử chỉ hoặc sử dụng cảm biến nhịp tim để chụp ảnh.
Để chụp ảnh phơi sáng lâu: Trong ứng dụng máy ảnh, hãy vuốt từ bên trái vào và chọn Pro. Ở phía bên tay phải, bạn sẽ thấy tùy chọn để thay đổi độ dài của độ phơi sáng. Sử dụng các mũi tên để chọn khoảng thời gian bạn muốn. Biểu tượng bù phơi sáng ở trên sẽ cho biết bạn đang phơi sáng quá mức hay quá mức, bằng cách chuyển từ + sang -.
Để lưu ảnh vào thẻ nhớ microSD: Bây giờ có một khe cắm thẻ nhớ microSD, vì vậy bạn cũng có thể sử dụng nó. Đi vào ứng dụng máy ảnh> cài đặt> vị trí lưu trữ và chọn thẻ SD.
Thay đổi chế độ xem thư viện: Nếu bạn đang xem ảnh của mình và bạn muốn hiển thị nhiều hơn hoặc ít hơn, bạn có thể chụm thu phóng để thay đổi chế độ xem hình thu nhỏ.
Ảnh chụp màn hình Samsung Galaxy S7
Chụp màn hình: Nhấn đồng thời nút home và standby. Một ảnh chụp màn hình sẽ được chụp.
Vuốt lòng bàn tay để xem ảnh chụp màn hình: Nếu bạn không muốn nhấn các nút để chụp ảnh màn hình, hãy vào cài đặt> tính năng nâng cao> và bật tính năng vuốt lòng bàn tay để chụp. Điều này giúp bạn không phải nhấn hai nút cùng một lúc.
Sử dụng chụp cuộn: Samsung cung cấp cho bạn nhiều tùy chọn hơn cho ảnh chụp màn hình. Đi vào cài đặt> tính năng nâng cao> chụp ảnh thông minh. Điều này sẽ cho phép bạn cuộn để xem nhiều trang hơn, với các tùy chọn chỉnh sửa và chia sẻ tức thì.
Samsung Galaxy S7 quản lý cuộc gọi, dữ liệu và mạng
Chuyển đổi mạng thông minh: Nếu bạn muốn để điện thoại chuyển sang dữ liệu di động khi mạng Wi-Fi kém, hãy nhập cài đặt> Wi-Fi> nâng cao> Chuyển đổi mạng thông minh để bật hoặc tắt.
Đặt giới hạn dữ liệu: Nếu bạn không muốn vượt quá dữ liệu hợp đồng của mình, hãy chuyển đến cài đặt> sử dụng dữ liệu và bạn có tùy chọn đặt giới hạn dữ liệu và ngày hợp đồng của bạn được gia hạn.
Hạn chế điểm phát Wi-Fi: Điện thoại luôn nhảy trên mạng Wi-Fi mà bạn không muốn? Đi vào cài đặt> sử dụng dữ liệu> nâng cao> hạn chế mạng và bạn sẽ nhận được danh sách đầy đủ các mạng Wi-Fi được công nhận. Tại đây bạn có thể hạn chế những điểm nóng khó chịu khi xuống phố.
Bật tăng cường tải xuống: Nếu bạn đang tìm kiếm bộ tăng cường tải xuống (để sử dụng đồng thời Wi-Fi và mạng di động cho các lượt tải xuống lớn, hãy chuyển đến cài đặt> kết nối> cài đặt kết nối khác và bạn sẽ tìm thấy tùy chọn.
Xác định các cuộc gọi đến: Nếu bạn muốn điện thoại xác định ai đang gọi cho mình, hãy vào điện thoại và mở menu, nhấn vào cài đặt và bật hiển thị thông tin người gọi. Sau đó, bạn sẽ được hiển thị bất kỳ thông tin nào có thể tìm thấy về những người gọi đến.

Mẹo lưu trữ Samsung Galaxy S7
Khám phá những gì trên bộ nhớ thiết bị của bạn: Đi tới cài đặt> bảo trì thiết bị> bộ nhớ và xem bộ nhớ trong và thẻ SD. Điều này sẽ cung cấp cho bạn bảng phân tích những gì đang chiếm dung lượng lưu trữ của bạn. Trong ứng dụng bảo trì thiết bị mới này, bạn sẽ có tùy chọn dọn dẹp các tệp rác.
bạn muốn câu hỏi gì hơn
Di chuyển ứng dụng sang thẻ SD: Nếu bạn muốn chuyển các ứng dụng sang thẻ nhớ microSD để tạo thêm dung lượng cho bộ nhớ trong, hãy chuyển đến cài đặt> ứng dụng và nhấn vào một ứng dụng. Trong chi tiết ứng dụng, bạn sẽ tìm thấy phần bộ nhớ. Nhấn vào đây, sau đó THAY ĐỔI và bạn sẽ có thể chọn thẻ SD. Sau đó, điện thoại sẽ chuyển ứng dụng sang bộ nhớ ngoài.
Tự động khởi động lại để giữ mọi thứ nhanh chóng: Nếu bạn là người dùng thành thạo và muốn khởi động lại thiết bị của mình để xóa bộ nhớ đệm, bạn có thể thực hiện tự động. Đi vào cài đặt> sao lưu và đặt lại> tự động khởi động lại. Tại đây, bạn có thể đặt ngày trong tuần và thời gian bạn muốn điện thoại tự khởi động lại.
Dọn dẹp bộ nhớ của bạn: Để dọn dẹp bộ nhớ của bạn, hãy vào cài đặt> bảo trì thiết bị và nhấn vào phần bộ nhớ. Tại đây, bạn sẽ có thể quét và tìm nội dung để xóa.
Mẹo về pin Samsung Galaxy S7
Xem những gì đang ăn pin: Đi vào cài đặt> bảo trì thiết bị và nhấn vào pin. Điều này sẽ hiển thị cho bạn mức sử dụng pin dự đoán dựa trên mức trung bình trong 7 ngày của bạn và nhấn vào 'mức sử dụng pin' sẽ cho bạn biết những gì đang sử dụng hết pin đó.
Tham gia chế độ tiết kiệm năng lượng: Nhấn phím tắt trong cài đặt nhanh hoặc vào cài đặt> bảo trì thiết bị> pin. Tại đây, bạn có thể tiết kiệm pin ở mức trung bình hoặc tối đa, với tùy chọn thay đổi cài đặt cho từng chế độ.
Bật sạc nhanh: Đi vào cài đặt> bảo trì thiết bị> pin> cài đặt nâng cao> sạc cáp nhanh. Nếu tính năng này không được bật, điện thoại sẽ không sử dụng tính năng sạc nhanh.
Quản lý tiết kiệm năng lượng của ứng dụng: Trong cài đặt> bảo trì thiết bị> pin, bạn có thể thấy màn hình nguồn của ứng dụng. Tại đây, bạn có thể chọn các ứng dụng để điện thoại tiết kiệm pin trên các ứng dụng đó ở chế độ nền.
Sử dụng Android Doze: Android Doze là trạng thái năng lượng thấp cho phép các ứng dụng ngủ khi thiết bị của bạn không được sử dụng. Nó tiết kiệm rất nhiều pin trong thời gian yên tĩnh, chẳng hạn như qua đêm khi bạn không có bộ sạc. Nó là một phần của Android Nougat và là tự động - vì vậy bạn không cần phải làm gì cả - nó chỉ hoạt động.
Thời gian cho đến khi được sạc đầy: Thời gian sạc được hiển thị khi kết nối với bộ sạc. Nhìn vào cuối màn hình khóa và trong màn hình trạng thái pin. Nếu bạn đang sạc nhanh, nó sẽ báo như vậy và thời gian ước tính còn lại.