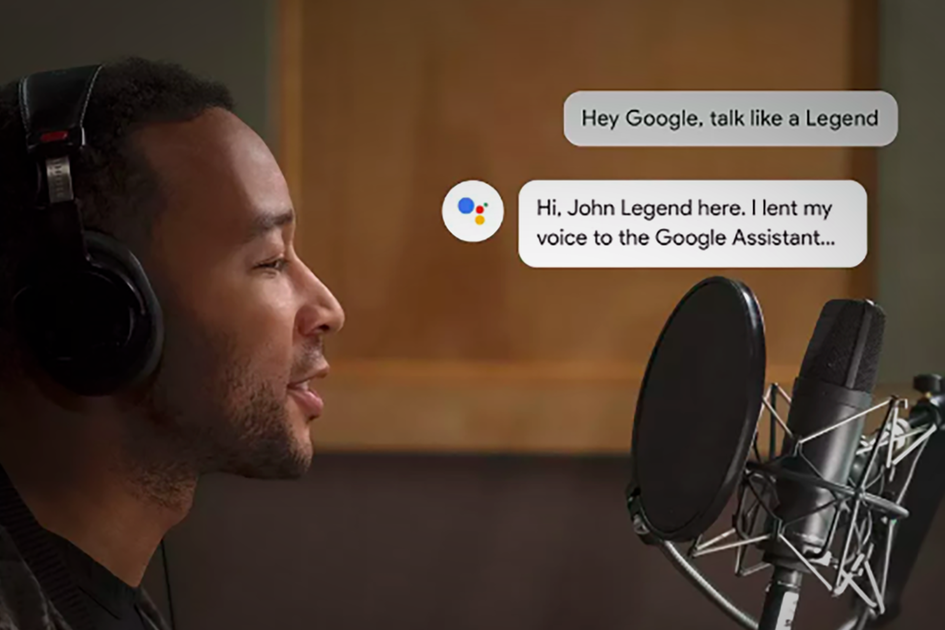Cách chụp ảnh màn hình trên máy tính xách tay và máy tính để bàn chạy Windows 10
Tại sao bạn có thể tin tưởngTrang này đã được dịch bằng trí tuệ nhân tạo và máy học.
- Nếu bạn đang muốn chụp lại màn hình hoặc một phần của màn hình khi sử dụng Windows 10, bạn sẽ hài lòng khi biết rằng có nhiều cách dễ dàng để thực hiện.
Hãy theo dõi chúng tôi trong chuyến hành trình sẽ hướng dẫn bạn những cách tuyệt vời và đơn giản để chụp ảnh màn hình mà bạn sẽ yêu thích. Điều này sẽ làm cho cuộc sống của bạn dễ dàng hơn và giúp bạn chia sẻ ảnh chụp màn hình liền mạch trong thời gian nhanh gấp đôi.
- Windows 10X là gì, nó hoạt động như thế nào và những thiết bị nào chạy nó?
- Windows 10 và Windows 10 Pro: Sự khác biệt là gì?

Màn hình in: chụp màn hình tiêu chuẩn
Print Screen là cách cơ bản nhất để chụp màn hình của bạn. Bạn sẽ thường thấy nó có nhãn PrtScn hoặc PrtSc trên bàn phím của mình.
Nhấn nút này sẽ chụp một ảnh chụp nhanh của toàn bộ màn hình và sao chép nó vào khay nhớ tạm để bạn có thể dán nó vào nơi khác.
Đây có lẽ là một trong những cách nhanh nhất và dễ nhất để chụp ảnh màn hình. Tuy nhiên, nó cũng đòi hỏi nhiều nỗ lực hơn một chút vì bạn sẽ cần phải dán nó vào một thứ gì đó như Microsoft Paint để chỉnh sửa và cắt nó thành một thứ hữu ích.
Điều đáng chú ý là trên một số máy tính xách tay, bạn có thể tìm thấy nút PrtScn được chôn trong các phím chức năng. Nếu đúng như vậy, bạn có thể cần nhấn FN + PrtScn cùng nhau để chụp màn hình. Logic đó cũng áp dụng cho các phương pháp khác được nêu bên dưới cũng bao gồm cả nút đó.
Tadas Sar trên Unsplash
Windows Key + Print Screen: ảnh chụp màn hình và lưu
Mặc dù nút Print Screen chỉ sao chép hình ảnh màn hình của bạn vào khay nhớ tạm, nhưng bạn có thể sử dụng phím tắt để lưu toàn bộ màn hình.
Nếu bạn nhấn phím Windows và nút Print Screen cùng lúc, nó sẽ chụp toàn bộ màn hình và lưu dưới dạng tệp PNG. Sau đó, bạn có thể tìm thấy ảnh chụp màn hình đó thông qua trình khám phá Windows của mình, bằng cách đi tới thư mục Ảnh trên PC của bạn và tìm kiếm một thư mục có tên là Ảnh chụp màn hình.
Alt + Print Screen: Cửa sổ chụp màn hình cụ thể
Để làm cho ảnh chụp màn hình của bạn cụ thể hơn, bạn có thể nhấn các nút Alt và Print Screen cùng một lúc. Thao tác này sẽ chỉ chụp cửa sổ mà bạn hiện đang sử dụng.
Giống như tính năng Print Screen tiêu chuẩn, tính năng này chỉ chụp và sao chép nó vào khay nhớ tạm của bạn, nhưng nó có nghĩa là bạn chỉ nhận được cửa sổ bạn đang sử dụng chứ không phải mọi thứ khác trên màn hình của bạn. Điều này sẽ làm cho việc chỉnh sửa và chia sẻ dễ dàng hơn.
Công cụ Snip & Sketch - Phương pháp chụp ảnh màn hình dễ dàng nhất
Cách dễ nhất và hài lòng nhất để chụp ảnh màn hình trong Windows là sử dụng công cụ Crop and Draw.
Đây là một ứng dụng miễn phí chạy với Windows 10 theo tiêu chuẩn. Bạn có thể tìm thấy nó bằng cách nhấp vào phím Windows và tìm kiếm nó trên máy của bạn.
Nếu bạn không thể tìm thấy nó vì lý do nào đó, bạn có thể tải xuống miễn phí từ Cửa hàng Microsoft tại đây .
Snip & Sketch thay thế công cụ cắt cũ từ các phiên bản trước của Windows 10. Công cụ đó đang được thay thế bằng Snip & Sketch với nhiều tính năng hơn.
Sử dụng Snip & Sketch để chụp ảnh màn hình trong Windows thật dễ dàng. Mở ứng dụng và nhấp và nút một lần nữa. Sau đó, bạn sẽ thấy rằng bạn có thể kéo con trỏ và đánh dấu một khu vực để chụp.
Khi bạn đã hoàn thành việc đó, công cụ sẽ mở lại với ảnh chụp màn hình bên trong. Sau đó, bạn có thể vẽ, phác thảo, chú thích, đánh dấu và thậm chí cắt trong ứng dụng cho đến khi bạn hài lòng với ảnh chụp màn hình và sẵn sàng chia sẻ.
Sau đó, ở trên cùng bên phải của ứng dụng, bạn sẽ thấy rằng bạn có thể lưu ảnh chụp màn hình dưới dạng tệp, sao chép nó vào khay nhớ tạm hoặc nhấp để chia sẻ nó qua Skype, mail hoặc OneNote.
Đặt Snip & Sketch làm mặc định cho ảnh chụp màn hình
Bạn sẽ sớm thấy rằng Snip & Sketch cực kỳ hữu ích và là cách dễ nhất để chụp ảnh màn hình trong Windows.
Tin tốt là bạn có thể đặt Snip & Sketch làm công cụ mặc định cho ảnh chụp màn hình và kích hoạt nó bằng một nút. Ứng dụng Android tốt nhất 2021: Hướng dẫn cuối cùng QuaMaggie TillmanNgày 31 tháng 8 năm 2021
Nhấp vào phím Windows trên máy của bạn và nhập 'Dễ truy cập vào cài đặt bàn phím'. Từ menu đó, bạn sẽ thấy tùy chọn này:

'Sử dụng nút PrtScn để mở cắt màn hình' - nhấp vào đây và điều đó sẽ thay đổi cài đặt bàn phím của bạn cho nút In. Tự động bắt đầu quá trình cắt xén với Cắt & Phác thảo.
Các phím tắt tiêu chuẩn
Một tùy chọn khác là sử dụng phím tắt để khởi động công cụ Crop and Draw. Nhấn phím Windows + shift + s và bạn sẽ thấy màn hình mờ đi và menu Snip & Sketch xuất hiện.
Bản thân ứng dụng sẽ không mở trước theo cách này, thay vào đó bạn sẽ có quyền truy cập ngay lập tức để bắt đầu chụp và vẽ. Sau đó, sao chép hoặc lưu ảnh chụp màn hình của bạn như bình thường.